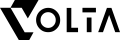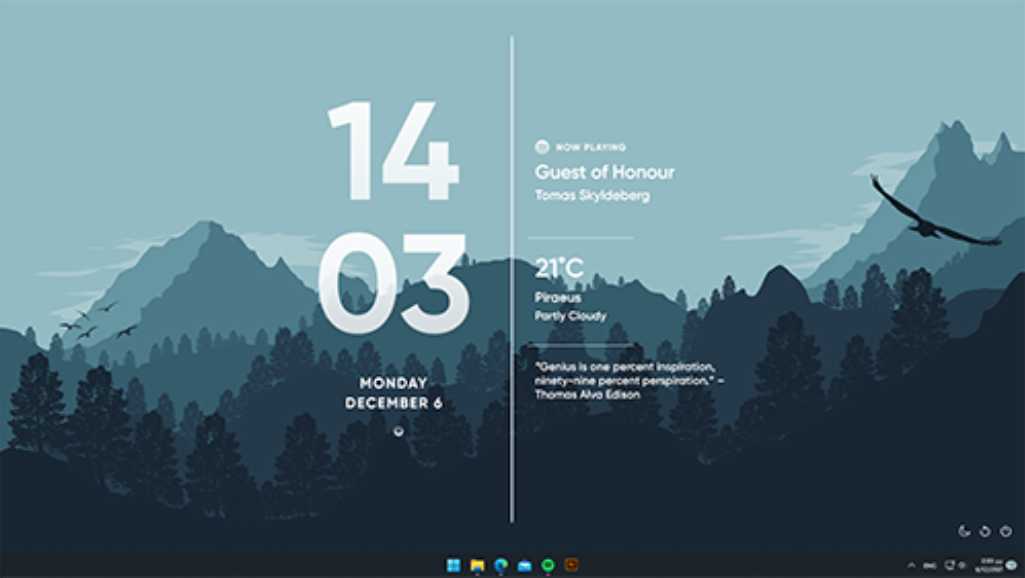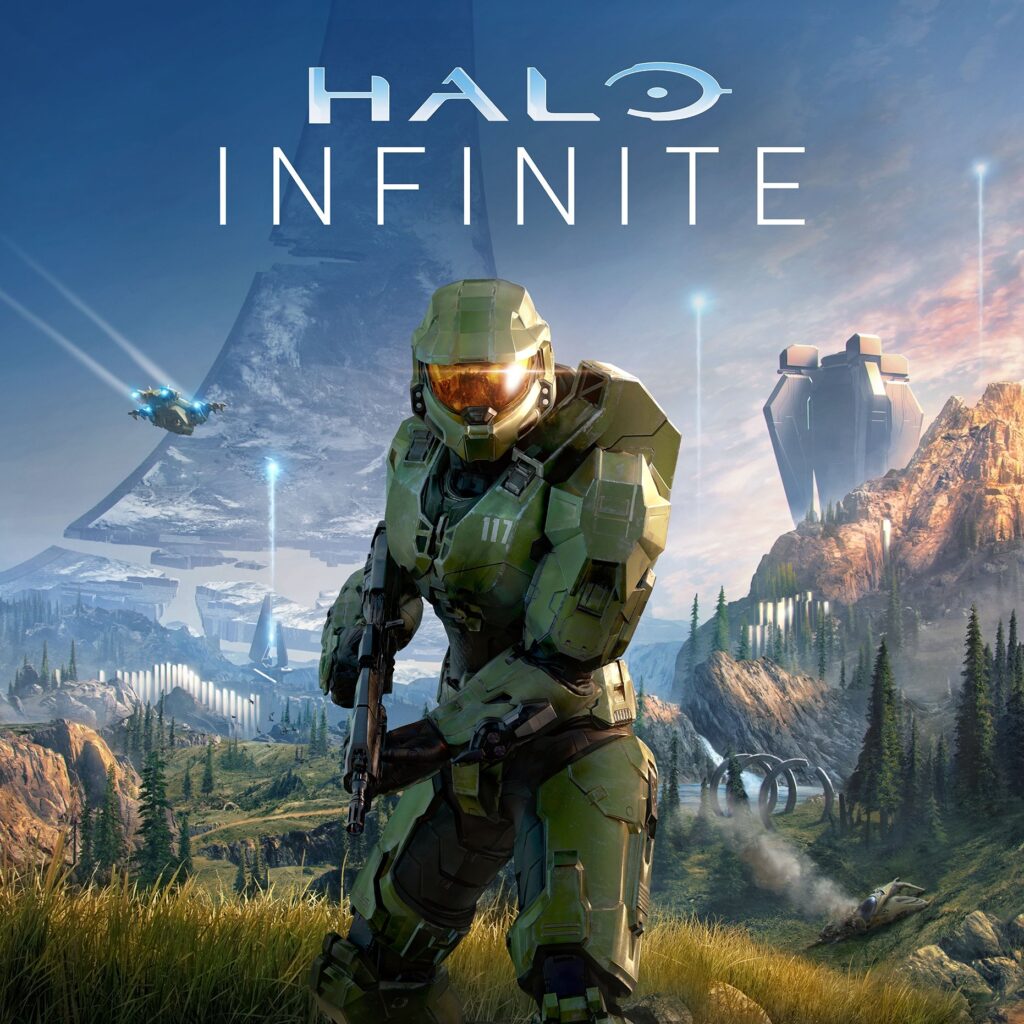Mastering keyboard shortcuts can greatly enhance your efficiency and productivity when using your computer. In this ultimate guide, we will explore various keyboard shortcuts for different operating systems and tasks, including shutting down your PC with ease. By mastering these shortcuts, you can navigate your computer with precision and speed.
Key Takeaways
- Keyboard shortcuts are powerful tools for enhancing productivity and efficiency on your computer.
- Different operating systems have unique keyboard shortcuts for various tasks.
- Mastering keyboard shortcuts for common actions like saving, copying, and pasting can streamline your workflow.
- Using keyboard shortcuts for web browsing and text editing can improve your browsing and editing experience.
- Keyboard shortcuts for file management tasks like creating, opening, and saving files can save you time and effort.
Mastering Keyboard Shortcuts for Windows
Using Alt + F4 Shortcut
The Alt + F4 shortcut is a classic command that Windows users have relied on for years to close applications and shut down their computers. When no apps are open, pressing Alt + F4 brings up the shut down window, where you can choose to shut down, restart, or put your PC to sleep.
It’s important to note that in some versions of Windows, such as Windows 11, the behavior of the Alt + F4 shutdown command can change based on system context. For instance, if certain system processes or updates are running, you might see options like ‘Change user’ instead of the usual ‘Shut down’.
To ensure a smooth shutdown process using Alt + F4, follow these steps:
- Close all active applications to ensure no unsaved work is lost.
- Press Alt + F4 to open the shut down window.
- Use the arrow keys to select ‘Shut down’ if it’s not already selected.
- Press Enter to initiate the shutdown.
Using Win + X Shortcut
The Win + X shortcut is a powerful tool for Windows users looking to quickly access system functions, including shutting down the PC. When you press the Win (Windows logo key) and X together, a menu pops up at the bottom left corner of the screen, known as the Quick Link menu or the Power User menu.
To shut down your PC using this menu, follow these steps:
- Press Win + X to open the Quick Link menu.
- Press U to bring up the shutdown options.
- Press U again to shut down your PC.
Alternatively, you can use the arrow keys to navigate to the shutdown option and press Enter. This method is particularly useful for those who prefer using keyboard shortcuts over mouse clicks, enhancing productivity and ease of use.
Remember, mastering shortcuts like Win + X not only helps with shutting down your PC but also provides quick access to other important system features like Device Manager, Network Connections, and Disk Management.
Using Ctrl + Alt + Delete Shortcut
Pressing Ctrl + Alt + Delete is a well-known keyboard shortcut that’s been around for decades. It’s often associated with the security options screen on Windows operating systems. However, it can also be used to shut down your PC with a few additional steps.
To initiate a shutdown using this method, follow these steps:
- Simultaneously press the Control, Alt, and Delete keys on your keyboard.
- Look for the power icon, usually located at the bottom-right corner of the screen.
- Click or tap on the power icon and select ‘Shut down’ from the available options.
This method is particularly useful if your computer is unresponsive, as it allows you to access the power options even when other parts of the system are not functioning properly.
Remember that this shortcut also gives you access to other important features such as locking your computer, switching users, and opening the Task Manager. It’s a versatile tool that can help you manage different aspects of your system’s security and performance.
Mastering Keyboard Shortcuts for Mac
Using Command + Option + Power Button Shortcut
Shutting down your Mac can be done swiftly with the Command + Option + Power Button shortcut. This combination is a quick and efficient way to power off your computer without navigating through menus.
Press and hold the Command and Option keys, then press the Power button. This will initiate the shutdown process. If any applications are open, you’ll be prompted to save your work before the Mac shuts down.
Remember, this shortcut is a forceful method of shutting down your Mac. It’s recommended to close all applications and save your work before using this shortcut to prevent any potential data loss.
For those who prefer a step-by-step approach:
- Ensure all your work is saved and applications are closed.
- Press and hold the Command key.
- While holding the Command key, press and hold the Option key.
- Finally, press the Power button once while holding the other two keys.
Your Mac will begin to shut down immediately, bypassing the usual shutdown dialog.
Using Command + Control + Power Button Shortcut
For Mac users, the Command + Control + Power Button shortcut is a quick way to reboot the system. Pressing these keys simultaneously forces a restart, bypassing the standard shutdown process. This can be particularly useful if your Mac becomes unresponsive.
- Press and hold the Command key.
- While holding the Command key, press and hold the Control key.
- Finally, press the Power Button.
This shortcut should be used sparingly as it does not close open applications gracefully, which may result in unsaved data loss. Always try to shut down your Mac through the Apple menu when possible.
Mastering Keyboard Shortcuts for Linux
Using Ctrl + Alt + Delete Shortcut
The Ctrl + Alt + Delete shortcut is a well-known keyboard sequence on Windows that invokes the security options screen. From here, you can easily access the power options to shut down your PC.
To shut down your computer using this shortcut, follow these steps:
- Press Ctrl + Alt + Delete on your keyboard.
- Click on the power icon located at the bottom right of the screen.
- Select ‘Shut down’ from the list of power options.
Remember, this shortcut also allows you to lock your computer, switch users, sign out, or open Task Manager. It’s a versatile tool for managing different aspects of your system’s security and power settings.
Using Ctrl + Alt + End Shortcut
In the Linux environment, shutting down your PC can be done swiftly with the Ctrl + Alt + End shortcut. This command is particularly useful when you need to power off your system without using a mouse or navigating through menus.
To execute a shutdown using this shortcut, follow these steps:
- Ensure you have saved all your work and closed any open applications to prevent data loss.
- Press the
Ctrl + Alt + Endkeys simultaneously. - Depending on your Linux distribution, you may be prompted to confirm the shutdown. Select ‘Shut Down’ or ‘Power Off’ to proceed.
Remember, it’s always important to shut down your computer properly to avoid potential data corruption or loss.
While this shortcut is not as commonly known as others, it provides a quick and efficient way to turn off your computer, especially when time is of the essence or when other input devices are not available.
Mastering Keyboard Shortcuts for Productivity
Using Ctrl + S to Save
The Ctrl + S shortcut is a universal command for saving your work across various applications. It’s a quick and efficient way to ensure that your progress is not lost.
- Press Ctrl + S to save the current document or file.
- If you’re working on a new file, this shortcut will typically prompt you to name the file and choose a save location.
- For web browsers, Ctrl + S allows you to save the current webpage to your computer.
Remember to save frequently to avoid data loss, especially when working on important documents or projects.
Using Ctrl + C to Copy
The Ctrl + C shortcut is universally recognized as the quick and efficient way to copy selected text or items to the clipboard. This command is essential for productivity, allowing for rapid duplication of content without the need for a mouse.
To effectively use this shortcut, first select the text or item you wish to copy. Once selected, simply press the Ctrl key and the C key simultaneously. The selected content is now stored on your clipboard, ready to be pasted elsewhere using the Ctrl + V shortcut.
Remember, mastering this shortcut can significantly speed up your workflow, especially when handling large amounts of text or data.
Here’s a quick reference for related shortcuts:
- Cut:
Ctrl + X– Removes the selection and places it on the clipboard. - Copy:
Ctrl + C– Copies the selection to the clipboard. - Paste:
Ctrl + V– Inserts the clipboard content at the cursor’s position. - Undo:
Ctrl + Z– Reverses the last action, handy for correcting mistakes.
Using Ctrl + V to Paste
Pasting content is an essential function that can significantly speed up your workflow. The Ctrl + V shortcut is universally recognized across most applications to paste text, images, or files from the clipboard into the current position of the cursor.
- Select the item you wish to copy.
- Press
Ctrl + Cto copy it to the clipboard. - Navigate to the desired location.
- Press
Ctrl + Vto paste it from the clipboard.
Remember, the clipboard can only hold one item at a time. Copying a new item will overwrite the previous one.
Mastering Keyboard Shortcuts for Web Browsing
Using Ctrl + T to Open a New Tab
The Ctrl + T shortcut is a staple for avid web users, allowing for quick and efficient navigation by opening a new tab in your web browser. This simple action can significantly streamline your browsing experience, keeping your workflow uninterrupted.
When you’re juggling multiple tasks online, the ability to open a new tab without reaching for your mouse can save you precious seconds. This time adds up, making Ctrl + T an essential shortcut for productivity.
While Ctrl + T is the standard shortcut across most browsers, it’s worth noting that browser extensions or custom settings can sometimes offer alternative methods for opening new tabs. However, the simplicity and universality of Ctrl + T make it a preferred choice for many users.
Using Ctrl + W to Close a Tab
Mastering the Ctrl + W shortcut can significantly speed up your web browsing experience by allowing you to quickly close tabs without reaching for the mouse. This shortcut is universally supported across most web browsers, making it an essential tool for efficient navigation.
- Press
CtrlandWsimultaneously to close the current tab. - If you accidentally close a tab, you can usually reopen it by pressing
Ctrl+Shift+T.
Remember, if you have unsaved work on a tab, make sure to save it before using the Ctrl + W shortcut to avoid losing your progress.
Using Ctrl + Tab to Switch Tabs
Efficient web browsing often involves having multiple tabs open. Switching between these tabs quickly can significantly enhance your productivity. The Ctrl + Tab shortcut is a universal method for cycling through open tabs in most web browsers.
- Press Ctrl + Tab to move to the next tab in the sequence.
- Use Ctrl + Shift + Tab to move to the previous tab.
- For specific tab selection, combine Ctrl with the number key corresponding to the tab’s position (e.g., Ctrl + 1 for the first tab).
Remember, mastering this shortcut can save you a considerable amount of time, especially when working with extensive research or multiple social platforms.
While Ctrl + Tab is common on Windows and Linux systems, Mac users have similar shortcuts. Pressing Cmd + 1-9 allows you to jump directly to a specific open browser tab, streamlining your navigation.
Mastering Keyboard Shortcuts for Text Editing
Using Ctrl + Z to Undo
The Ctrl + Z shortcut is a lifesaver when it comes to text editing. It allows you to quickly revert changes by undoing the last action taken. This command is particularly useful when you’re working on documents and need to backtrack without disrupting your flow.
To use this shortcut effectively, simply press Ctrl + Z once to undo the last action. If you need to reverse multiple steps, you can press the shortcut repeatedly until you reach the desired state. Remember, the ability to undo actions is not unlimited and depends on the application’s settings.
The undo function is an essential tool for efficient text editing, providing a quick way to correct mistakes and experiment with changes.
Here’s a quick reference for the undo and redo shortcuts in various applications:
- Microsoft Word: Ctrl + Z to undo, Ctrl + Y to redo
- Google Docs: Ctrl + Z to undo, Ctrl + Shift + Z to redo
- Adobe Photoshop: Ctrl + Z to undo, Ctrl + Alt + Z to step backward
Mastering the undo shortcut can significantly enhance your productivity and editing speed, making it a fundamental skill for any computer user.
Using Ctrl + Y to Redo
The Ctrl + Y shortcut is a powerful tool for anyone who works with text or data. After using Ctrl + Z to undo an action, Ctrl + Y steps in to redo that very action, effectively taking you one step forward again. This can be particularly useful in text editing or when working with spreadsheets where mistakes can be quickly corrected without disrupting the flow of work.
The ability to quickly redo an action can significantly enhance your productivity, allowing for a smoother workflow and less time spent on rectifying errors.
Remember that the availability and behavior of this shortcut can vary depending on the software you’re using. In some applications, Ctrl + Y might have different functions, or it might not be available at all. Always check the specific shortcuts for the program you’re working with to ensure efficiency.
Using Ctrl + F to Find
The Ctrl + F shortcut is an indispensable tool for quickly navigating through documents and web pages. By pressing these keys simultaneously, a search box typically appears, allowing you to type in the text you’re looking for. This function is universally recognized across various software and browsers, making it a fundamental skill for efficient computer use.
- To initiate a search, simply press Ctrl + F.
- Type the desired word or phrase into the search box.
- Use the ‘Enter’ key or the search box’s navigation buttons to jump between occurrences.
The ability to instantly locate specific text saves valuable time and enhances productivity, especially when working with large amounts of data or lengthy web pages.
Mastering Keyboard Shortcuts for File Management
Using Ctrl + N to Create a New File
Creating a new file is a frequent task that can be accomplished swiftly with the Ctrl + N keyboard shortcut. This command is universally recognized in most software applications, allowing for a seamless transition between tasks without the need to navigate through menus.
To use this shortcut effectively, simply press and hold the ‘Ctrl’ key, then tap the ‘N’ key. This action typically opens a new document, spreadsheet, or other file type, depending on the context of the application you are using.
Remember, mastering shortcuts like Ctrl + N can significantly enhance your productivity by reducing the time spent on repetitive tasks.
It’s also worth noting that many applications display shortcut keys on their menus, which can serve as a handy reminder for the various commands available to you. For instance, when you open a file menu, you might see ‘New File’ with ‘Ctrl + N’ indicated to the right of the menu text.
Using Ctrl + O to Open a File
Mastering the Ctrl + O shortcut is essential for anyone looking to improve their efficiency in file management. This simple yet powerful keyboard combination allows you to quickly open an existing document or file without the need to navigate through menus or file explorers.
To use this shortcut effectively, follow these steps:
- Ensure the application you’re using supports the Ctrl + O shortcut.
- Press and hold the ‘Ctrl’ key on your keyboard.
- While holding ‘Ctrl’, press the ‘O’ key.
- A dialog box will typically appear, prompting you to select the file you wish to open.
Remember, the Ctrl + O shortcut can be a significant time-saver when working with multiple documents or managing a large number of files. It’s a fundamental skill that enhances your productivity and streamlines your workflow.
Using Ctrl + S to Save a File
The Ctrl + S shortcut is universally recognized as the quick-save option across various software applications. By pressing these keys simultaneously, you prompt the program you’re working in to save the current document or project. This command is especially useful when you want to ensure that your latest changes are preserved without navigating through menus.
- In text editors: Instantly saves your progress.
- In graphic design software: Secures your design changes.
- In coding environments: Updates your code files swiftly.
Remember, habitual use of Ctrl + S can prevent data loss during unexpected shutdowns or program crashes. It’s a simple yet effective habit that can save you from losing hours of work.
While Ctrl + S is a staple in the digital workspace, it’s important to note that some programs may use this shortcut for different functions or may require a combination of keys to execute the save command. Always check the specific shortcuts for the software you’re using to avoid any confusion.
Conclusion
In conclusion, mastering keyboard shortcuts is a valuable skill that can greatly enhance your productivity and efficiency when using a computer. By learning how to shut down your PC with keyboard shortcuts, you can save time and streamline your workflow. Remember to practice and familiarize yourself with the shortcuts mentioned in this guide to become a keyboard shortcut pro. Happy computing!
Frequently Asked Questions
How do I shut down my PC using keyboard shortcuts?
To shut down your PC using keyboard shortcuts, you can use different key combinations based on your operating system. For Windows, you can use Alt + F4 or Win + X shortcuts. For Mac, you can use Command + Option + Power Button or Command + Control + Power Button shortcuts. And for Linux, you can use Ctrl + Alt + Delete or Ctrl + Alt + End shortcuts.
What are some common keyboard shortcuts for productivity tasks?
Common keyboard shortcuts for productivity tasks include Ctrl + S to Save, Ctrl + C to Copy, and Ctrl + V to Paste. These shortcuts can help you work more efficiently and save time while performing various tasks.
How can I quickly open a new tab while browsing the web?
You can quickly open a new tab while browsing the web by using the Ctrl + T shortcut. This shortcut is commonly used in web browsers to open a new tab without having to use the mouse.
Is there a keyboard shortcut to undo my last action in text editing?
Yes, you can undo your last action in text editing by using the Ctrl + Z shortcut. This shortcut allows you to quickly revert back to the previous state of your text document or editing session.
Can I use keyboard shortcuts to manage files on my computer?
Yes, you can use keyboard shortcuts to manage files on your computer. Common shortcuts include Ctrl + N to create a new file, Ctrl + O to open a file, and Ctrl + S to save a file. These shortcuts can streamline your file management tasks.
How do I switch between tabs while browsing the web using keyboard shortcuts?
You can switch between tabs while browsing the web using the Ctrl + Tab shortcut. This shortcut allows you to cycle through open tabs in your web browser and navigate between different web pages with ease.
What is the keyboard shortcut to find specific text in a document or webpage?
The keyboard shortcut to find specific text in a document or webpage is Ctrl + F. This shortcut opens a search bar where you can type in the text you want to find, and the browser or text editor will highlight the matches for you.
Can I use keyboard shortcuts to copy and paste text in various applications?
Yes, you can use keyboard shortcuts like Ctrl + C to copy text and Ctrl + V to paste text in various applications. These shortcuts are universal and work across different programs, making it easy to transfer text between documents or windows.
In the market for a new PC or laptop? Volta PC is your go-to destination! Whether you’re seeking cutting-edge performance for gaming, robust reliability for work, or just a sleek new system for everyday use, we’ve got you covered. At Volta PC, we pride ourselves on offering a wide selection of the latest PCs and laptops to fit any requirement and budget. Don’t compromise on quality and performance. Contact Volta PC today, and let us help you find the perfect computer that’s tailored just for you. Upgrade your tech and enhance your digital experience with Volta PC – where innovation meets excellence.
Follow Us on Social Media
All Parts to a Gaming PC: Ultimate Guide
Building a gaming PC can be an exciting adventure, filled with choices that tailor the…
How to Check Your MSI Laptop CPU Temperature
Are you concerned about your MSI laptop’s performance? A crucial aspect to monitor is the…
How To Fix Gaming Computer Freezes When Exiting Games Windows 10
Are you tired of your gaming computer freezing just as you’re about to exit your…
How to Choose a New Gaming Laptop
When you decide to buy a new gaming laptop, it feels like you’re setting out…
What to Know Before Purchasing a Mini Gaming Computer
In recent years, the popularity of the mini gaming computer has surged. Designed for both…
How To Custom Your Desktop With Rainmeter
Welcome to the world of custom desktop! If you’re looking to elevate your computer’s interface…