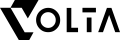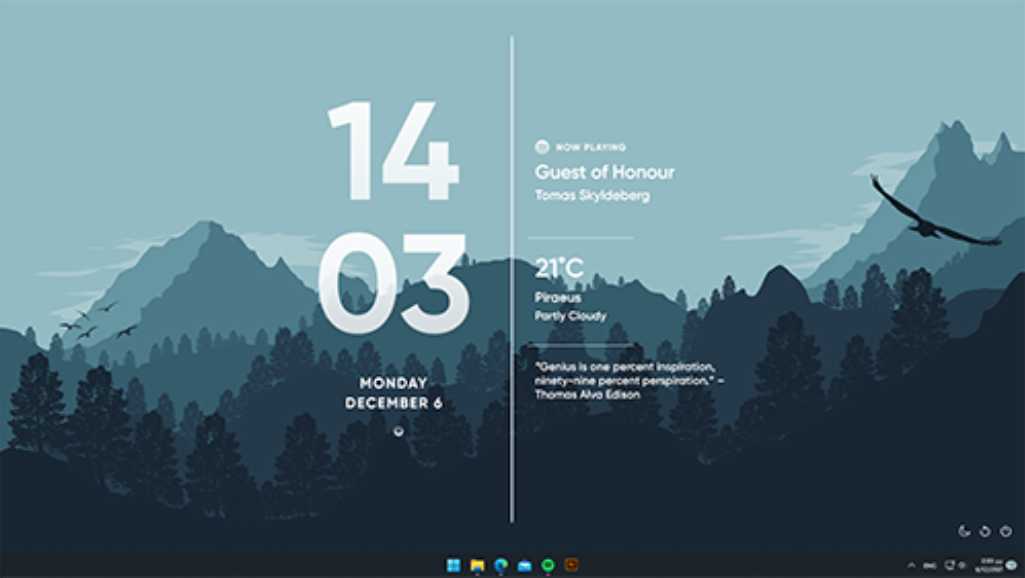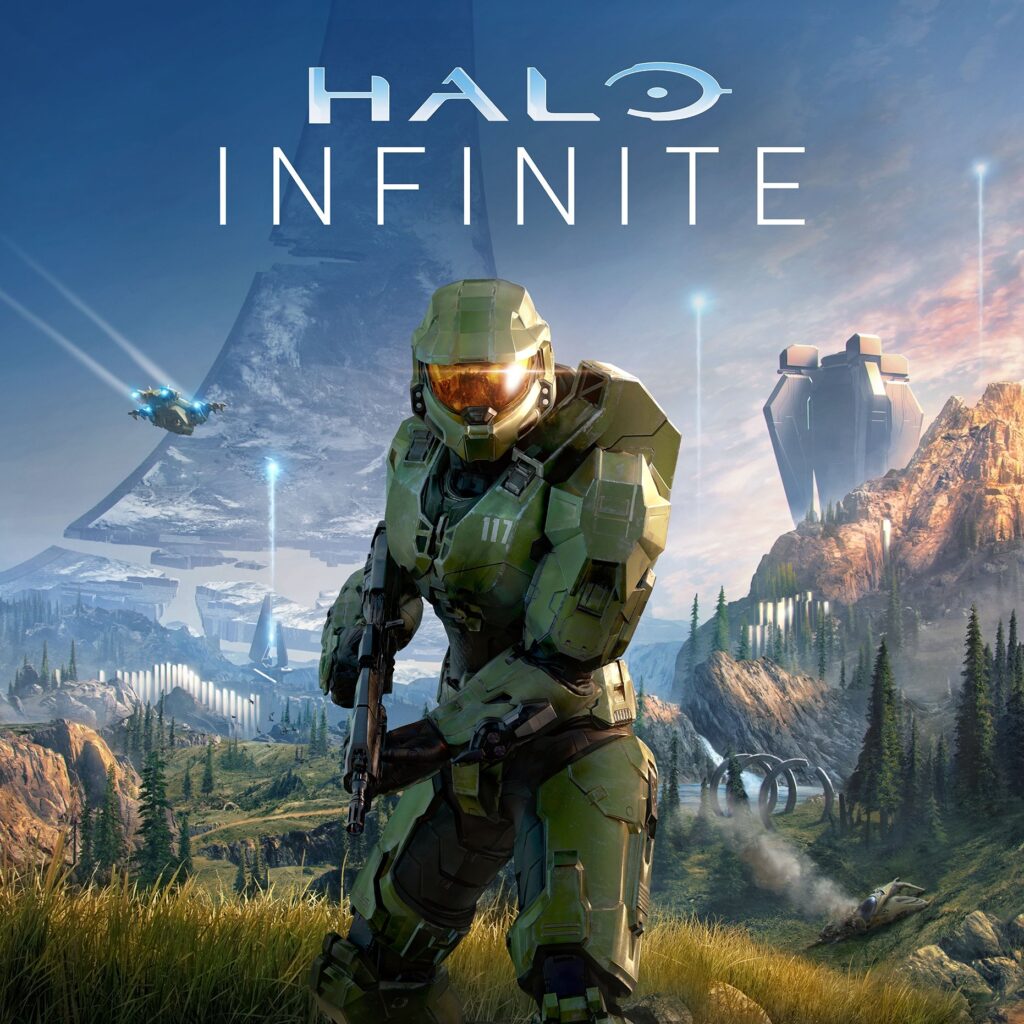So, you’ve built or bought a custom gaming PC and are ready to dive into the world of gaming. Windows 11 is packed with features that can enhance your gaming experience, but to get the most out of your system, it’s crucial to ensure it’s optimized for performance. In this article, we’ll explore five essential tips that will help you fine-tune your Windows 11 for the ultimate gaming experience on your custom gaming PC. From enabling Game Mode to adjusting visual effects, these straightforward adjustments can significantly improve your gameplay.
Key Takeaways
- Activating Game Mode in Windows 11 can prioritize your gaming experience, ensuring that system resources are focused on your game.
- Keeping your graphics drivers up-to-date is essential for optimal gaming performance and can also bring new features and improvements.
- Optimizing your power plan settings can provide your gaming PC with the necessary power to run games smoothly without unnecessary energy consumption.
- Managing background apps effectively allows more system resources to be allocated to your game, reducing interruptions and lag.
- Adjusting system visual effects can free up resources for gaming by minimizing the graphical load of the Windows 11 operating system itself.
1. Game Mode Activation
Activating Game Mode in Windows 11 is a crucial step to ensure your gaming sessions benefit from optimized system resources. Game Mode prioritizes your games over other processes, providing smoother gameplay and potentially better performance.
To enable Game Mode, simply:
- Press the Start button and type ‘Game’.
- Select ‘Game Mode Settings’ from the top of the Start menu.
- Toggle the switch to turn on Game Mode.
Additionally, consider disabling Windows notifications to prevent interruptions during intense gaming moments. This can be done within the system settings, allowing you to focus entirely on your gaming experience without pesky pop-ups.
By fine-tuning these settings, you can create a more responsive and immersive gaming environment, which is especially important for competitive gamers or those who enjoy graphically demanding titles.
2. Graphics Drivers Update
Keeping your graphics drivers up-to-date is crucial for ensuring optimal performance and compatibility with the latest games. Windows 11 makes it relatively straightforward to update your graphics drivers, whether you’re using an Intel, AMD, or NVIDIA GPU.
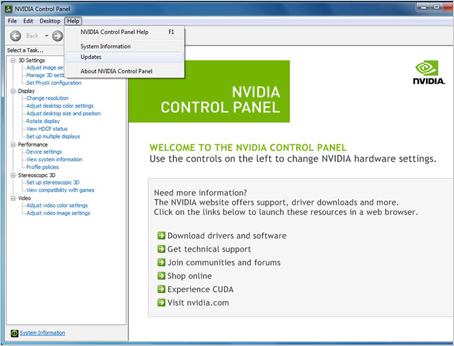
To update your graphics driver, you can use the Device Manager, Windows Update, or download the drivers directly from the manufacturer’s website. Here’s a simple guide:
- Device Manager: Access the Device Manager, expand the ‘Display adapters’ section, right-click on your GPU, and select ‘Update driver’.
- Windows Update: Go to Settings > Update & Security > Windows Update, and check for updates. Graphics driver updates may appear here.
- Manufacturer’s Website: Visit the support page of your GPU manufacturer (Intel, AMD, NVIDIA) and download the latest driver.
Remember, it’s not just about having the latest drivers, but also ensuring that your Windows system is updated regularly. This can help prevent conflicts and improve overall system stability.
For NVIDIA users, the GeForce Experience software can automate the process of downloading and installing the latest drivers. AMD users can rely on the AMD Software Adrenalin, and Intel users can refer to the Intel Driver & Support Assistant.
3. Power Plan Optimization
Optimizing your power plan is crucial for gaming performance on Windows 11. By default, Windows may not be set up to take full advantage of your hardware for gaming. Adjusting your power settings can lead to significant improvements in game responsiveness and frame rates.
To start, navigate to the Control Panel and select ‘Hardware and Sound’, then ‘Power Options’. Here, you can choose the ‘High performance’ plan or create a custom plan that suits your gaming needs. Remember to turn on ‘Hardware-accelerated GPU scheduling’ to optimize performance and reduce latency.
It’s also beneficial to check for any power-related issues that could hinder performance. Regularly reviewing and adjusting your power settings ensures that your gaming PC runs at its peak.
Below is a list of steps to optimize your power plan:
- Select the ‘High performance’ power plan.
- Enable ‘Hardware-accelerated GPU scheduling’.
- Review and adjust plan settings to prevent unnecessary power saving.
- Consider creating a custom power plan for tailored performance.
4. Background Apps Management
Managing background apps is crucial for ensuring that your gaming PC runs at peak performance. Many apps that you install will automatically set themselves to start with Windows, leading to unnecessary background processes that consume valuable system resources. To prevent this, adjust your Windows start-up settings to disable auto-start for non-essential apps.
The updated Task Manager in Windows 11 is a powerful tool for this purpose. It has a new design that makes it easier to identify and manage running processes. An Efficiency mode is also available to reduce the resource usage of specific apps. Here’s how to use the Task Manager to your advantage:
- Open Task Manager by pressing
Ctrl+Shift+Esc. - Navigate to the ‘Start-up’ tab to see a list of apps that run at start-up.
- Right-click on non-essential apps and choose ‘Disable’.
Additionally, the Settings app has been revamped with new features that can help you manage background apps more effectively. For example, you can now easily search for and adjust settings for individual apps under the System and Display options.
By regularly monitoring and adjusting which apps run in the background, you can free up system resources and ensure that your games run smoothly without unnecessary interruptions.
5. System Visual Effects Adjustment
Optimizing the visual effects on your custom gaming PC can lead to significant performance improvements in Windows 11. Prioritize performance over appearance to ensure that your gaming sessions are as smooth as possible. By default, Windows prioritizes aesthetics, which includes various animations and visual effects that can negatively impact gaming performance.
To adjust these settings for optimal gaming performance, follow these steps:
- Right-click on ‘This PC’ on your desktop and select ‘Properties’.
- Click on ‘Advanced system settings’ and go to the ‘Performance’ section.
- Click on ‘Settings’ under Performance and choose ‘Adjust for best performance’. This will disable many of the unnecessary visual effects.
Remember, while these adjustments can enhance performance, they may also reduce the visual quality of your desktop environment. It’s about finding the right balance that suits your gaming needs and aesthetic preferences.
Additionally, consider managing RGB lighting controls and utilizing Windows Studio Effects for a personalized gaming experience. However, be aware that these features may vary based on your PC’s hardware capabilities.
Conclusion
In conclusion, optimizing Windows 11 for your custom gaming PC can significantly enhance your gaming experience. From enabling Game Mode to adjusting your monitor’s refresh rate, the tweaks and adjustments we’ve discussed are designed to fine-tune your system for peak performance. Remember, while Windows 11 brings a host of gaming-friendly features, it’s the careful manual tweaking and regular updates that will keep your gaming rig running smoothly. So, take the time to apply these essential tips, and you’ll be sure to notice the difference in your games’ performance and overall system responsiveness. Happy gaming!
Frequently Asked Questions
How do I activate Game Mode in Windows 11?
To activate Game Mode in Windows 11, go to Settings > Gaming > Game Mode and toggle the switch to ‘On’. This will prioritize gaming performance.
Why is updating graphics drivers important for gaming?
Updating graphics drivers ensures you have the latest optimizations and bug fixes, providing better performance and stability for your games.
What power plan is best for gaming on Windows 11?
The ‘High performance’ or ‘Ultimate Performance’ power plan is best for gaming as it allows your PC to utilize its resources more effectively for gaming tasks.
How can I manage background apps to improve gaming performance?
In Windows 11 Settings, go to Privacy & security > Background apps and turn off apps that you don’t need running in the background to free up resources.
Should I adjust system visual effects for better gaming performance?
Yes, adjusting system visual effects can free up resources for gaming. Go to System > About > Advanced system settings > Performance Settings and choose ‘Adjust for best performance’.
Is Windows 11 good for gaming?
Windows 11 is designed with gaming in mind, offering features like Game Mode, DirectX 12 Ultimate, and Auto HDR, which can enhance the gaming experience.
How do I ensure my custom gaming PC is running optimally?
Regularly update your system, manage background apps, optimize power settings, adjust visual effects, and keep your graphics drivers up to date for optimal performance.
Can customizing in-game settings improve performance?
Yes, customizing in-game settings such as resolution, graphics quality, and disabling unnecessary features can significantly improve game performance and FPS.
Your Ultimate Custom Gaming PC Awaits! Unleash Your Potential with Volta PC.
Whether you crave the thrill of building your dream machine, want a ready-to-dominate prebuilt system, or need to breathe new life into your existing rig, Volta PC is your one-stop shop for unstoppable gaming performance.
Here’s what we offer:
- Build Your Masterpiece: Design your custom PC from the ground up. We’ll guide you through component selection and expert assembly.
- Prebuilt Powerhouses: Choose from expertly designed prebuilt systems for instant gratification.
- Upgrade & Conquer: Supercharge your current PC with new components, cleaning, and optimization for a serious boost.
- Unmatched Expertise: Our passionate team knows gaming inside and out. Get tailored advice that suits your needs and budget.
Stop compromising on your gaming experience. With Volta PC, you get:
- Top-tier components
- Precision assembly and meticulous cable management
- Rigorous testing to ensure rock-solid performance
Experience the difference. Contact Volta PC today and let’s build the gaming PC of your dreams!
Follow Us on Social Media
How to Choose a New Gaming Laptop
When you decide to buy a new gaming laptop, it feels like you’re setting out…
What to Know Before Purchasing a Mini Gaming Computer
In recent years, the popularity of the mini gaming computer has surged. Designed for both…
How To Custom Your Desktop With Rainmeter
Welcome to the world of custom desktop! If you’re looking to elevate your computer’s interface…
Choosing the Best i7 Processor for Your Custom Gaming PC
The processor is arguably the most important piece of a powerful PC when it comes…
Why Is Your Gaming Computer Using 40-50% of RAM While Idle?
In the world of high-performance computing, especially when it comes to gaming computers, RAM (Random…
Gaming PC: How To Fix Frame Drops Due To Low CPU/GPU Usage
Many PC gamers have frame drops. They have them despite having a high-performance PC. This…